【18】 メール機能をインタラクティブパーツで追加する(WIX)
エディタ画面からWebページ作成方法ページを開き、「追加」をクリックする。
「インタラクティブ」をクリックし、「お問合わせ」をクリック、オレンジ枠部をクリックする。
「デザインを変更」をクリックし、「単色」をクリック、色を選択する。
ライトボックスの左側端ラインをドラッグ&ドロップし横幅を広げる。
赤枠内のアイテムを全て選択し、ドラッグ&ドロップさせ表示位置を変更する。
「ソーシャルバー」を右クリックし、削除する。
テキスト部をクリックし、「テキストを編集」をクリック、文字カラーをクリックし、色を選択する。
「テキストを編集」をクリックし、任意の文字に書替える。
テキスト枠右端をドラッグ&ドロップし、テキスト枠の横幅を広げる。
赤枠のテキストをクリックし、「テキストを編集」をクリック、文字色をクリックし、色を選択する。
「テキストを編集」をクリックし、任意の文字に書替える。
テキスト枠右端をドラッグ&ドロップし、テキスト枠の横幅を広げる。
赤枠のフォームを選択し、中央部までドラッグ&ドロップさせ移動する。
「ボタン」をクリックし、「デザインを変更」をクリック、「デザインをカスタマイズ」をクリックする。
「不透明度・色」をクリックする。
カラー部をクリックし、色を選択する。
カラーパレットを閉じ、「ホバー」をクリックする。
カラー部をクリックし、色を選択する。
赤枠のテキストをクリックし、「テキストを編集」をクリック、文字色をクリックし、色を選択する。
「テキストを編集」をクリックし、追加の文字を入力する。
「表示条件を設定」をクリックし、「オフ」をクリックする。
「Wixフォーム」をクリックし、「フォーム設定」をクリック、「設定」をクリックする。
名称を変更し、通知メール部の「>」部をクリックする。
赤枠部に、自分のメールアドレスを入力し、追加があれば青枠部にも入力し、「戻る」をクリックする。
「オートメーション」をクリックする。
「新規作成」をクリックする。
ダッシュボード画面が開くので、アクションの「編集する」をクリックする。
「訪問者にメールを送信」を選択し、「編集」をクリックする。
送信者名を入力し、自分のメールアドレスを入力、「保存」をクリックする。
入力したメールアドレスにコードが届くのでそのコードを入力し、「確認する」をクリックする。
下記画面が表示されるので、「閉じる」をクリックする。
「テンプレートを編集」をクリックする。
①、③、⑤は書替える。
②、④、⑥は削除する。
赤枠部をクリックし、下へスクロールさせ、SNSリンクをOFFにする。
赤枠部の文字を書替え、「保存して続行」をクリックする。
ダッシュボード画面、タイミングの「編集する」をクリックする。
「Ⅴ」をクリックし、24時間毎に一度を選ぶ。
「有効にする」をクリックする。
下記画面が表示されるので、「表示する」をクリックする。
タグでエディタ画面をクリックする。
サイト編集に戻る横の「×」をクリックする。
ボタンの赤枠部をクリックし、「テキストを編集」をクリック、リンクマークをクリックし、「ライトボックス」を選択する。
「完了」をクリックする。
以上が、メール機能をインタラクティブパーツで追加する方法です。









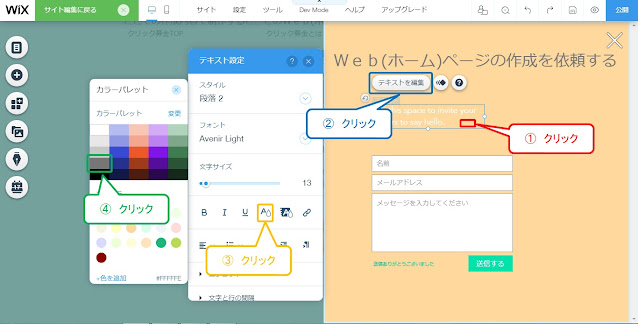
















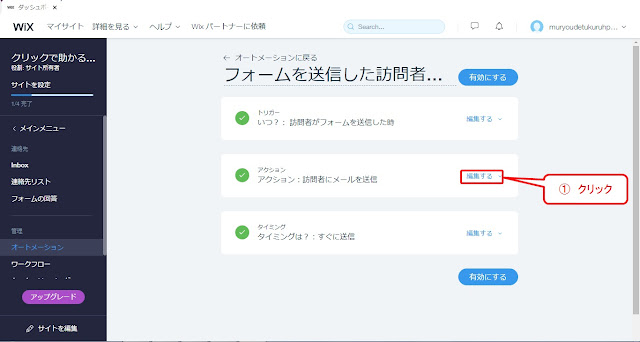


















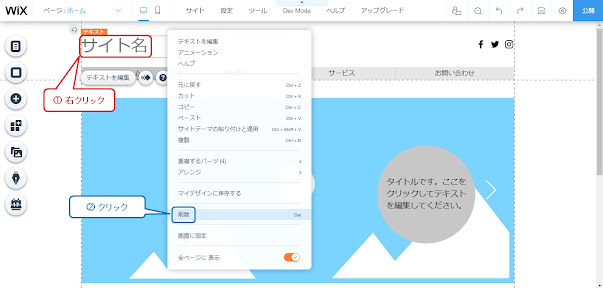
コメント
コメントを投稿